*NEW* Manage Registrants (alpha)
About
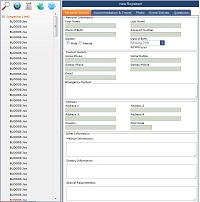
Manage all Registrants from the same page
Screenshot: Managing Registrants
The new Manage Registrants page combines all of the common functions of registration into one easy to use page to make viewing and managing registrants a much easier process.
Previously, it was difficult to see all of the registrants at a glance, and moving between the different parts of registration for a person such as personal information and event entries took time.
The new layout brings all of this information together in an easier, more intuative way.
Registrants List
The Registrants tree displayed on the left hand side of the page displays a structured hierachy of all of the people registered in the system for the current Island / Country.
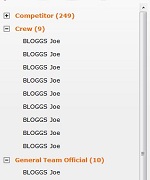
Screenshot: structured list of all people
Screenshot: People List
By default these are grouped by type and
sorted by Surname, First Name.
The number in brackets for each grouping indicate how many people of each type there are in the system and names are displayed surname first name, with surname in capitals in order to make it easier to locate a person.
Clicking on the name of the person reloads the page with their details loaded into the tabbed section on the right-hand side. The width of the tree can also be made wider / narrower.
Registrant Functions
Displayed above the tree are a series of icons that provide easy and quick access to various functions bringing together common functionality in a more accessible way than previously.

Find Registrant

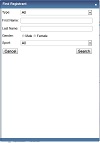
Screenshot: Find Person Window
Screenshot: Find Person Window
In addition to the registrant list, clicking the find icon opens up a new popup window where a user can then search for a particular person using various options, such as name, type, gender and the sport they are competing in.
This improves on the find registrant page as it makes it much easier to go from one person to another in as few steps as necessary.
Matching people are returned in a grid based list where clicking on a person then reloads the page with the information for that person, or the user can cancel and close the window.
List Options

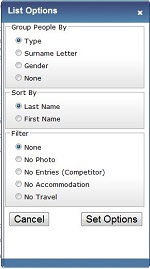
Screenshot: List Options Window
Screenshot: Find Person Window
The list options window allows for the user to reconfigure the list of people in order to change things such as how they are grouped and sorted.
As well as this it also allows for the list to be filtered to certain subsets of people that may need to be
updated, such as those who currently have no photo.
Produce Entry Forms

The Entry Forms window allows the user to produce the PDF Entry Form for the currently selected registrant, or optionally, produce batches of multiple entry forms into a single PDF.
Add Registrant

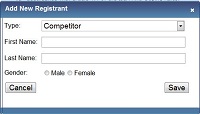
Screenshot: Add New Person Window
Screenshot: Add New Person Window
To begin adding a new registrant into the system now could not be simpler.
Simply click the add registrant icon to bring up the add registrant window.
Here, once the initially required information, such as name, gender, date of birth etc..
have been entered correctly then the person is added to the system and the page reloads ready for the rest of the information to be entered.
Import Registrant

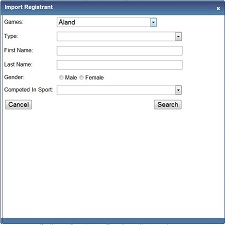
Screenshot: Import Person Window
Screenshot: Import Person Window
The import registrants options works in, and offers similar options to the find window, with again a list of matching people returned in a grid based format. However, in this case there is also the option to select the previous
Games from which the person is to be imported.
Future developments will also see this area extended to allow for the importation of people via uploaded Microsoft Excel spreadsheets directly into the system.
Registration Tabs
On the main part of the page is the registration section containing all of the registration section for the currently selected person.
The different pages that go to making up the registration process have now been incorporated into seperate tabs rather than seperate pages allowing for the user to quickly switch between the different sections.

Screenshot: Registration Tabs
Screenshot: Registration Tabs
Each tab covers a different part of the registration process and can be saved independently (meaning not all information need be entered in one go).
It is also intended that missing information, such as No Photo, No Travel etc.. will be indicated to the user by changing the text of the tab to red to draw the user to the missing information for that person.
Below is a brief description of the contents of each tab.
Personal Information Tab
Split into four sections (personal information, contact details, address, other information), this tab contains the basic information necessary for each user in the system.
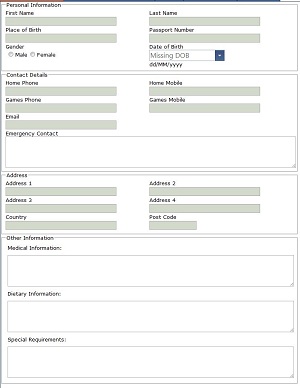
Screenshot: Personal Information Tab
Screenshot: Personal Information Tab
Travel & Accommodation
The travel and accommodation tab is where the user has the option of selecting which hotel the person is to stay at, and also when they will be arriving / departing from the games.
As with previous functionality, there is the option to either choose a hotel from the dropdown, or choose a custom hotel to enter information for one that is not in the list.
The travel section also has the option of choosing custom arrival / departure arrangements, or to make use of Travel Plans.
The ability to have and select default travel and accommodation will also be implemented.
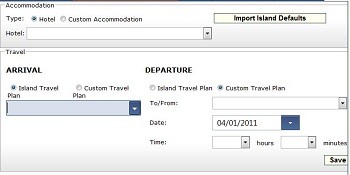
Screenshot: Accommodation and Travel Tab
Screenshot: Accommodation & Travel Tab
Accreditation Photo
As used previously, the photo upload control offers an easy way to select, upload and crop a registrant photo for use in accreditation. The photo can also easily be replaced / modified.
It is also planned to offer the ability to choose a different photo for display on the results site, as well as the option to choose not to have the photo displayed on the public results site.
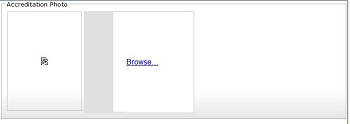
Screenshot: Accreditation Photo Tab
Screenshot: Accreditation Photo Tab
Event Entries
Displayed for competitors and technical officials only, the event entries tab is where the specific events that person plans are entering are selected.
On the top-half of the tab, the user selects the sport and subsequently a grid of the events for that sport is displayed (limited by gender of the competitor). To enter an event simply requires
the box next to the event name to be ticked and their entry detail to be entered also. A new feature is that the entry details for certain events, such as those based on a time, have specific boxes for the entry details;
this is to ensure a consistent format across all competitor entries enabling the information to be bettered used for things such as the seeding of heats.
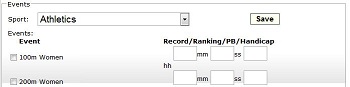
Screenshot: Event Entries Tab
Screenshot:Event Entries Tab
Entry Questions
Finally, the last tab of all covers the final few questions required to complete registration, such as the data protection, insurance confirmations, plus details of who has filled in the entry form.
In addition to this there are various questions such as function, official title etc that are displayed depending on the type of the person being registered.
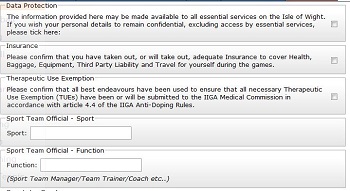
Screenshot: Entry Form Questions Tab
Screenshot: Entry Form Questions Tab